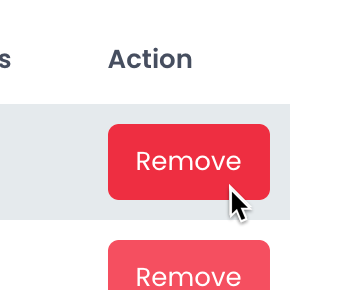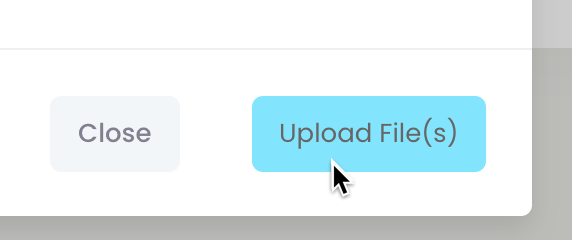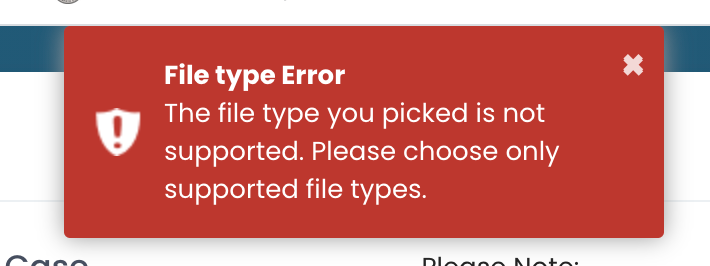Section pages: Case View Page – New Material – Pending Release – Released Discovery – Physically Discovered – Non Discoverable
About this page:
This section talks about how to Upload files to a case. Keep in mind the files will be added to the same Diamond location as if you upload via Diamond.
How to Upload Files
Select item(s) and click the submenu icon and choose Delete selected items
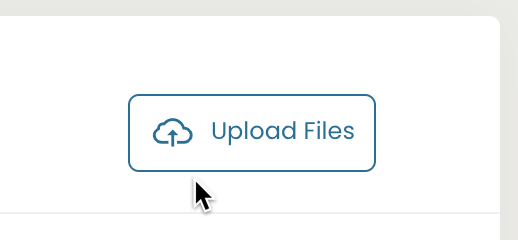
Click Upload button
Use the Upload button located on the right of the case view just above Non Discoverable tab.
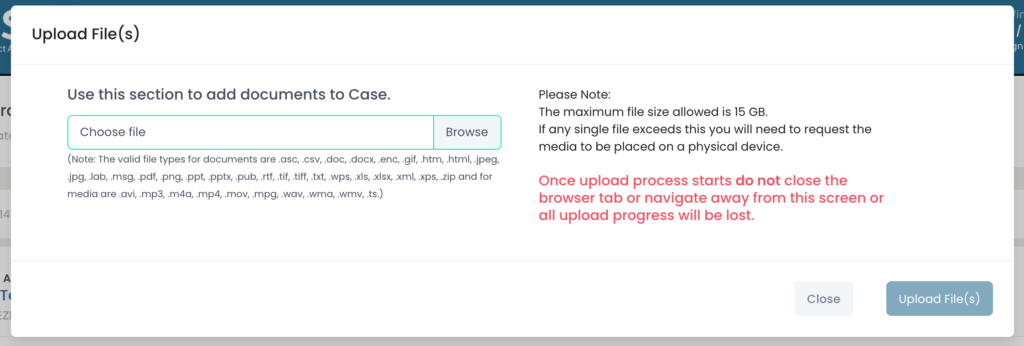
Upload Modal
A new modal window will open and you can the start the process of importing files.
There are some rules and limitations and they are stated on the right side.
Use the “browse” button to open and select files from your computer.
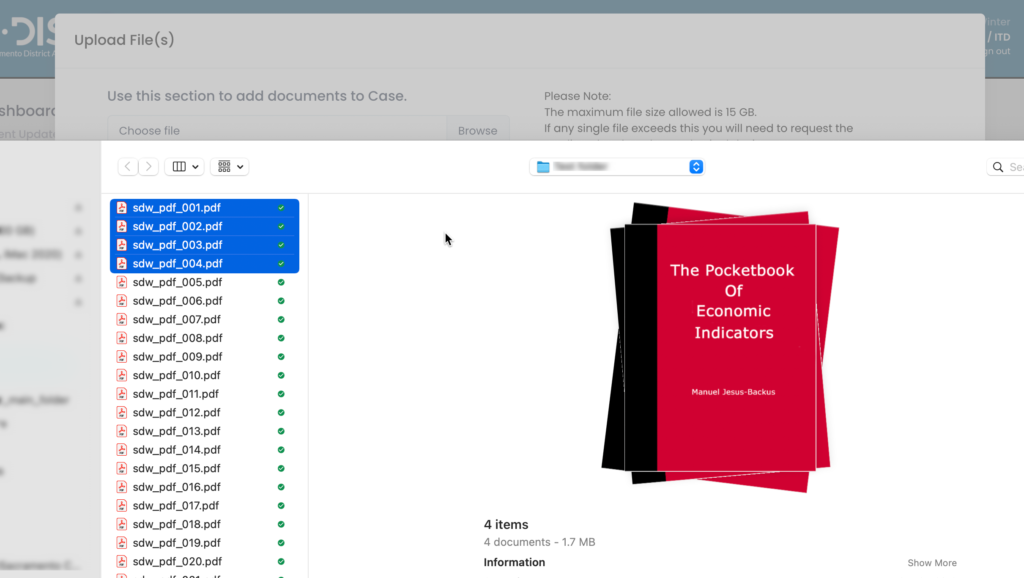
Locate Files
Locate the place on your computer where the files are stored. Select as many as you want and click “open” to place them into the application for processing.
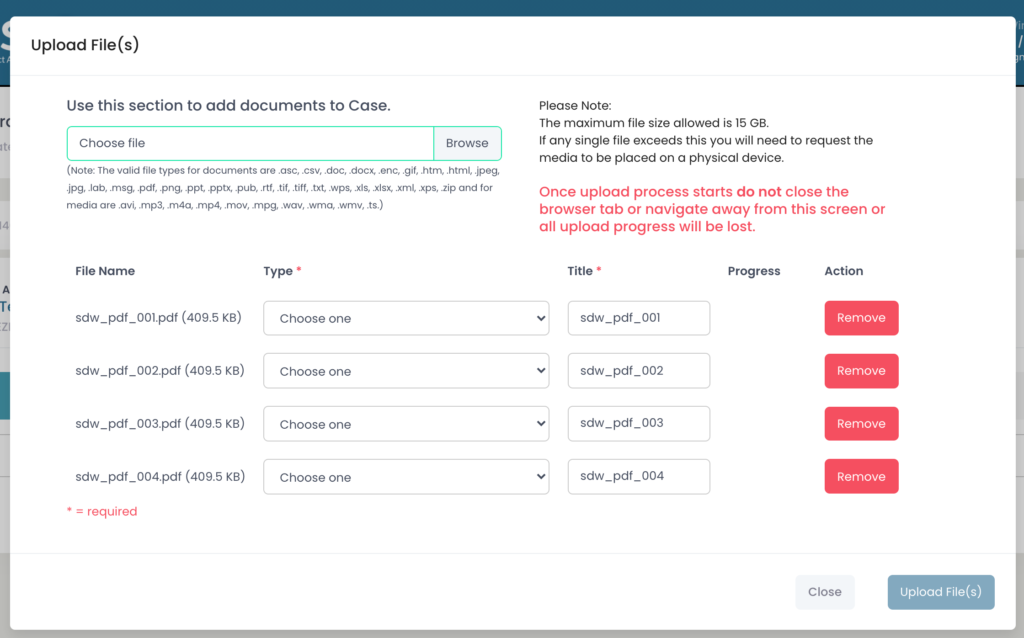
Review Files
Next you will see the files you selected in a list showing the folowing:
- File name
- Type (dropdown menu)
- Title (editable text field)
- Progress column
- Remove button
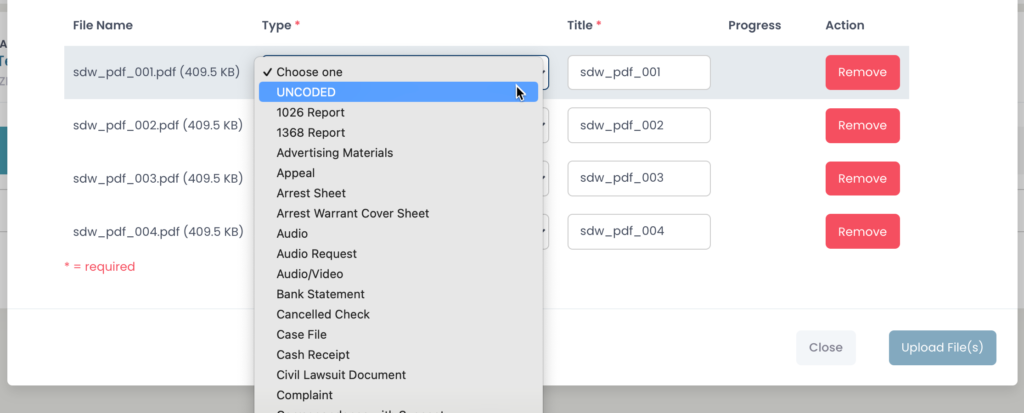
Choose Type
Use the dropdown list to apply a type to each file.
Not this is a required entry fo each file.
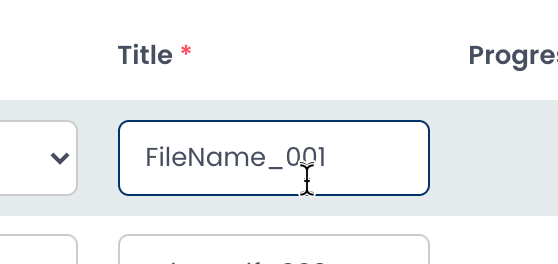
Edit File Name
Use the text entry field to change the name for each file.
Not this is a required entry fo each file.
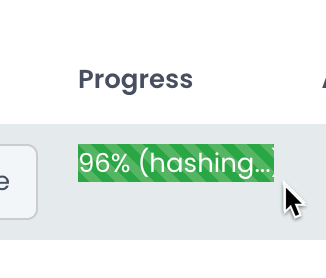
Hashing and Uploading
Progress section will show the status of the file upload process. Hashing is shown to verify the data sent and received by server is the same.
Completed:
Once all files are successfully uploaded you can close the modal window and refresh the New Material section to see the files in the list.